|
Garmin’s Montana™ has been my favorite Adventure Riding GPS for the past two years. Even though Garmin has continued to add functionality over that time there are still features I would like to have on a device of this caliber so I continue to evaluate new GPS receivers.
On June 24th, 2013, Garmin announced the Monterra™ as the newest member of its On the Trail brand. It's part Montana and part Android smartphone -- without the phone. That’s right, Android and without the cell phone. This is the first Garmin GPS receiver that has implemented a user accessible Android Operating System (OS). The Android OS is not new territory for Garmin. They've been using Android code under the covers for years now. But, exposing the Android system to users and certifying it as an Android Device with Google makes the Monterra a bit odd in the standalone GPS market. This unit may be getting big for the average outdoor enthusiast but according to Garmin's Press Release, “Monterra provides outdoor professionals and enthusiasts with the ultimate ability to customize their GPS device to perfectly suit their personal and professional needs.” Looking on the Monterra product page, Garmin also seems to think Moto folks are worthy as well, "With an array of compatible mounts, Monterra is designed for use on ATVs, in boats, as a handheld or in your car. Use the automobile mount for spoken, turn-by-turn driving directions, or the rugged mount for your motorcycle or ATV."
In the past six months I've logged over 7,000 miles with the Monterra on the bike and hundreds of hours outdoors handheld or on my test bench. As I traveled around with it during testing (post Press Release), the most often asked questions by folks who saw the unit were: “Why no cell phone?” and “Why not just use a smartphone?”. Both good questions because this year there will be several “outdoor” Android smartphones on the market. My observation so far is that most of these devices fall short in the areas of the Display, the ABC's (Altimeter, Barometer, eCompass) and Global Navigation Satellite Systems (GNSS) receivers and antennas of today's better standalone GPS receivers. For now, it seems the cellphone manufacturers are still focused on high resolution (high pixel density) displays for multimedia use in medium to low light conditions -- where a highly reflective LCD surface is not desirable. Outdoors in bright sunlight however, high contrast and a higher reflective display surface is easier to see. The Monterra has the bases mostly covered with the display and I'll spend a lot more time on it further on in this article. As for the absence of a cellular radio, I suppose I understand Garmin's reluctance to jump into the cellphone waters again after the nuvifone®. Also, I think most folks already have smartphones that they would most likely retain anyway so I speculate that Garmin didn't want to be in the unenviable position of competing once more with the smartphone market leaders.
NOTE: Customers should be aware that Garmin will not be updating the Android OS which is at v4.04. This may affect the ability to install some third-party Apps.
Okay, let's take a closer look at the Monterra.
The Monterra™

|
What's In The Box
- Monterra
- Optional Preloaded 100K Topo US Map (non-routable)
- Lithium-ion battery pack
- USB cable
- AC adapter
- Anti-glare screen protectors
- Documentation
|
There are currently two models being offered: the Monterra with Preloaded 100K US Topo Map @ $700 and the Monterra with Worldwide Base-map only @ $650; neither of these map options are Along-road routable.
Because it's an On The Trail brand unit, Garmin doesn't include any "on the road" accessories like they do with the zūmo®. If you want Along-road routing and the ability to move the unit from your motorcycle to your four wheel vehicle make sure you include in your budget the cost of the AMPS Rugged Mount ($31), Automotive Mount ($40) and City Navigator maps ($120 for CNNA+LM Update @ Amazon).
As for the unit itself, Garmin took most of the hardware that you would expect to find in an Android smartphone and integrated it with a full featured handheld GPS receiver: Accelerometer, eCompass, Barometer, Altimeter, GNSS high sensitivity receiver, Microphone, External Speaker, 8MP 1080p HD Camera & LED Flash, 8GB of internal Memory, microSD Card up to 64GB, Bluetooth 4.0, NFC, Wi-Fi b/g/n, Ant+™, Music Player, Video Player and a UV sensor.
If you're a smartphone or tablet owner you most likely started your product research by looking at the hardware spec's of the CPU, Memory and other internals. Garmin has published the storage capacities for Apps but left out the specs for RAM (memory where code runs) and the CPU and GPU. Being an Android OS device it isn't very difficult to get this information via installable Apps. The CPU used on the Monterra is the TI OMAP 4460 2 core processor with a max clock speed of 1.2GHz. The GPU is a Imagination Technologies PowerVR SGX 540 and there is 663MB of RAM. For most folks that really doesn't tell you much but this is a well configured Android unit and although not the latest hardware it is more than sufficient for the tasks that this unit has to handle. The only external ports on the unit are an Audio Out 3.5mm Socket and a mini-USB port. Both are covered in the now-typical Garmin method to insure IPX7 protection. The other external contacts are the no-insertion-force "pads" for the Power, Audio Out and Serial Data connections -- definitely an Industry leading configuration for rugged devices. The resemblance to the Montana is no fluke. They share the same Lithium-ion Rechargeable or AA battery compartment. And as I mentioned above, with the backside and width dimensions the same, they also share the Garmin AMPS Rugged Mount and Automotive Mount. These are not insignificant features when it comes to Adventure and Dual Sport Motorcycle use.
The 4" multi-touch display has the same resolution as the Montana (480x272) so if you're comparing it to todays high-resolution smartphone displays it's not even close in terms of pixel density. But, keep in mind this is an outdoor device and the capacitive multi-touch mineral glass display is optimized for high contrast and visibility in bright sunlight. The Monterra also supports both portrait and landscape orientation. As a touchscreen device, the only mechanical buttons on the unit are the Volume Up, Volume Down and Power buttons. The Power Button will put the Monterra in Standby mode if you give it a quick press and the combination of the Power Button and Volume Down button will get you a screen capture. If you hold the Power Button for one second you'll get a pop-up touch panel for Powering Off, Touch Lock, Airplane Mode, Mute, Vibration and Sound. Holding the Power Button for ~8 seconds will force the unit to shut down.
NOTE: As I describe software features and functions throughout the article, please keep in mind that Garmin has a history of updating the software for their devices on a regular basis to fix bugs and sometimes add new features and functions. That means the operation of the device may change at any time -- usually for the better. I will try to keep this article updated with any major features, functions or fixes that Garmin release for the Monterra. Current release level: v4.10_1.30.00.
Capacitive Touch Display
It's worth spending time discussing the Display given that it is the primary human interface with this device. If you don't have a late model smartphone, you wouldn't know that Projected Capacitive touch (PCAP) displays are not particularly glove-friendly. If you are familiar with PCAP displays, maybe you're thinking you've read far enough but stay with me for a little bit longer.
For Adventure and Dual Sport Riding motorcyclists, there are some advantages to this type of display screen over the resistive touchscreens we find on most GPS receivers these days. These glass displays are more durable and less susceptible to scratching or breaking than the plastic screen covers used on the resistive touch displays. In addition, since there is no mechanical movement of the glass surface, dust and dirt can't cause the display to think your finger is resting on it.

The Montana and Monterra - outdoors with a blue sky reflection. |
Let's talk about using the Monterra with Motorcycle gloves on. The first thing to do is go to the Monterra's System Settings for the Display where you'll find a setting called Glove Mode. This mode makes the display more sensitive. If you have thin leather summer gloves they may work okay. With the various gloves I use, I found it necessary to help this feature out a little. There are a few Motorcycle gloves on the market that are “capacitive touchscreen friendly” which use Silver Thread on the index finger and thumb or those from ICON which use a specially treated leather by TouchTec®. I tried a pair of the Icon Pursuit gloves with the TouchTec® leather and they worked as well as my finger/thumb without gloves on. There are also a few chemical treatments you can apply to leather gloves but make sure the product say they are specifically for leather. Hopefully more Motorcycle Glove manufacturers will step up to today’s screen tech and make their complete line of gloves touchscreen capable using a leather product like TouchTec® - this display technology isn't going away any time soon.
Like all touch screens, and especially those with slippery glass displays, your touch needs to have a single 'touch-release" contact point in order for the software to detect a proper button push. If your touch is sliding even a little it won't register as a button push. When I'm on the bike, I use my left-hand finger tips wrapped around the back of the Monterra and Mount to steady my hand and then use my thumb to activate the screen. This method provided the most stability for me and I didn't have a lot of missed button taps. If you find touch screen devices generally frustrating on the bike, the Monterra will not be any different unless you adjust your technique for interfacing with it.
Android OS & Hardware
If you’re not an Android smartphone user it might be helpful to take a little tour of the Android screen basics.
- Status Bar: Just like on your cellphone you'll see indicators here providing you with device status. The indicators on the left can be found on the Notifications page which you can access if you swipe down from the top of most screens. It didn't take to long to learn what the little symbols mean which is fortunate since Garmin has no information in the Monterra Manual.
- Home screen: You can configure this screen and the two to each side of it (swipe left or right) any way you would like to with App Shortcuts or Widgets and Live Wallpapers.
- All Apps button: Pressing this will take you to the All APPS pages - one of which you see in the screenshot below.
- Favorites Tray: Here you can place shortcuts to your favorite apps.
- Navigation Bar: Menu or Options icon. Press this for options relevant to the screen you are on.
- Navigation Bar: Home icon. Press this button from any screen will take you back to your Home screen. Holding it down will show you the multitasking Apps that are open.
- Navigation Bar: Return icon. Press this and it will take you back one screen or action.
- Widgets: These are like Dashboards or Data Fields on other Garmin Handhelds.
|

|
Garmin has included a number of Google Android Apps on the Monterra that are probably required by Google on Certified Android devices. You Android users should feel right at home but for the rest of us, here is the list of Android Apps that come with the Monterra:
Standard Android Applications
-
Barcode Scanner
-
Calculator
-
Calendar
-
Camera
-
Chrome Browser
-
Clock
-
Downloads
-
Email
-
G+Photos
-
Gallery
-
Gmail
-
Google Settings
- Google+
- Hangouts
-
Maps (Google Maps)
-
Movie Studio
|
-
News & Weather
-
People
-
Play Books
-
Play Movies & TV
-
Play Music
-
Play Store
-
Search
-
Settings
-
You Tube
|

The Apps you install will show
on the APPS screens and they may include accompanying Widgets. |
Storage & Multitasking

Multitasking Apps: Hold the Home
icon to show the Apps that are active
then touch the one you want.
|
The storage on the Monterra is configured by Garmin. And, much like Cellphone Service Providers configure the phones they sell us, Garmin has limited the Android App installation space to 6GB of internal storage. I know the box says 8GB but the Operating System takes 2GB so we're now down to 6GB. Then between Garmin Apps and the standard Android Apps which use another 1GB of the 6GB, you get to use about 5GB of that internal storage for any Android Apps you might want to install. The microSD Card, up to 64GB, is available for all of your Garmin data: Maps, Routes, Tracks, Waypoints, Geocaches, Adventures and BirdsEye Imagery. Garmin has configured the microSD Card storage such that Android Apps can also use this space to store data. But, you cannot install Android Apps onto the microSD Card.
Android applications can sometimes require a lot of storage, especially if they have large databases or use digital maps but it is up to the Android App to be able to store it's data on the microSD Card -- and not all do. If you didn't catch that Android data reference, I did say Maps! The only applications you cannot install via the Play Store are those that require a cellular radio or if the App requires Root level install. When you register your device at Google Play (and only Certified devices are allowed), the store will only show you Apps that are compatible with your device.
The Monterra website even offers up some examples of Android apps under the header "Some of Our Favorite Apps"; one of which is Backcountry Navigator. I've checked out a number of third-party Navigation Apps and they all do as they are designed to do. My backup to Garmin's software is OsmAnd+. It is a very good navigation program and it uses OSM free maps. I have the same maps stored on my 64GB microSD Card for OsmAnd+ and compiled for Garmin's software.
Android OS is a multitasking operating system. For those that are not familiar with this, it just means that you can have more than one App active at a time. To jump between active Apps just press and hold the Home icon on the Navigation Bar. You will see a list of the Apps that are open and you can select the one you want to jump to. This feature is very handy if you need to move between Apps quickly and you won't have to drill down through the Apps to get to the screen where you left off.
There are lots of Android Apps, Live Wallpapers and Widgets out there and if you are going to install any of them I would recommend the first Apps you install are a File Manager (you most likely will want to manage your personal data) and a Backup/Restore App for backing up your installed applications and data. You will find a Google Server Backup/Restore feature in Settings -- use at your own discretion as Google will have access to all of your data and it does an incomplete job.
The Monterra provides some advantages for those of you who would prefer to travel without a computer. By installing a File Manager App, you can access any of your Garmin stored data and manage it as if you were connected to your computer. You could, for example, rename any of your GPX files to give them more meaningful names and even move them off to your own "archive" folder so that they didn't show in the Garmin apps until you wanted them back. This could be useful if you wanted to organize your data by geographic or other travel related context. Not to mention having the usual "sharing" applications for when you're connected to the Internet.
A word of caution regarding the downloading of Apps. You can install Apps from any source although I would be very cautious of installing Apps from other than the Play Store. Never the less, as you are checking out all of those cool Apps, Live Wallpapers and Widgets, keep in mind that the Android App world is not as safe and secure as it ought to be when it comes to your personal information and data. You might want to consider a "security" App like Lookout. Whatever you decide to do regarding the downloading of Apps, be diligent, read the reviews and those “Permission” requests carefully - if in doubt, leave it out!
Radios, radios and more radios
GPS is what it's all about and the Monterra uses the latest MediaTek MT3333 GNSS receiver chipset. Garmin has coded support for GPS(US) and GLONASS(Russia) constellations as well as Satellite Based Augmentation Systems; WAAS for North America and EGNOS for the EU. One function that is missing is NMEA support. This is highly unusual for a GPS of this caliber especially given that Garmin is targeting Outdoor Professionals and boaters. A quick unscientific check of Waypoint accuracy (without WAAS) showed that the two waypoints I saved outside my home and the one in my office were within a couple of feet of where I was standing/sitting when I saved them. I am assuming that the geocoding of the Digital Earth Satellite Imagery is accurate.
 |
NFC or Near Field Communications is a radio frequency communications standard that was developed for smartphones and similar devices to simplify the exchange of data when in near proximity or when touching. It's designed to help automate more complex tasks on the device like connecting to Wi-Fi networks or Bluetooth Pairing. It can also be used to trigger the starting and stopping of applications on the device when third-party NFC trigger Apps are installed. On the Monterra, NFC is generally used to initiate data transfers between Monterra's or other NFC Android Beam enabled devices. Any of the Monterra's data can be exchanged using this device to device method. Garmin has not provided backward compatibility for devices like the Montana.
Wi-Fi is your connection to the Internet as well as other Wi-Fi devices. The Monterra connected quickly with my iPhone's Hotspot so access to the Internet from anywhere I had cell coverage on the road was not an issue -- although, this type of connection is a battery drain on both devices. The Wi-Fi connection is also the ink for system software updates or Over The Air (OTA) updates.
I installed an FTP Server and FTP Client Apps on the Monterra and when connected to my LAN I was able to easily transfer data between it and my computer with no problems. I also was able to use my mobile Wi-Fi Router to create a wireless LAN anywhere and connect my iPad's FTP Server to my Monterra's FTP Client and transfer GPX data between the two.
I use the App Dropbox to synchronize data between my desktop and mobile devices across the WAN as well as to share data with others via the Internet. You can easily share your Monterra trip data or retrieve new data for use with the Monterra's Garmin Apps or the personal Apps you installed. The Garmin Outdoor App automatically searches for new GPX data when you disconnect your USB cable from the unit and this does not require the device to reboot. With Wi-Fi data transfer there is no USB disconnect to initiate a new data search so you will need to cycle power to the Monterra in order for the Garmin Outdoor Apps to see the new GPX data you downloaded. It would be nice if Garmin made this a user-initiated action as well.

Sharing a great location to my
Public Dropbox.
|

Exporting a newly arrived GPX
file from Dropbox to my
Garmin/GPX folder. |

Search for new GPX Data...?
Power Off the Monterra.
|
I occasionally do some Geocaching so I installed the Android app c:geo and when Wi-Fi connected to the Internet, this highly versatile geocaching App can use your GPS location to pull geocaches from many of the non-Garmin geocaching sites. You can use c:geo to locate and log your caches or, like me, just configure c:geo to Export your downloaded caches to the Garmin/GPX folder and use the geocaches in the Garmin Geocaching App -- which I normally prefer but it appears to have quite a few issues at this point. Millions and millions of geocaches are at your Monterra's Wi-Fi finger tips. But, don't forget to initiate a search for new GPX data after downloading new Garmin Outdoor data.
The GoPro App on my iPhone works quite well but I really don't like having to expose my iPhone to the elements or my fumbling hands when I'm on the bike. With the Monterra I don't have to take my iPhone out of my jacket's inside pocket. The Android GoPro App uses the Monterra's Wi-Fi to connect to my HERO3, and I can see what my GoPro was seeing as well as easily stop/start it while on the bike. Garmin has also just released their VIRB App on Google Play, so you VIRB Elite owners out there now have the same remote capability as the GoPro.

The GoPro App on the Monterra in Landscape mode. |
Bluetooth v4.0 was implemented using the BlueZ.org code and currently includes only a few of the Bluetooth protocols and profiles. I was unable to get a list of the ones Garmin is supporting so I just tried using what I had to come up with a list. So far I can confirm that the Monterra supports: A2DP, HSP, HFP and AVRCP. I tried to Tether via Bluetooth with my iPhone's Hotspot which supports Bluetooth Tethering but the iPhone responds with a message that my device (BlueZ) is not supported. I don't know what Bluetooth Profile Garmin has not implemented but I hope they fix this soon. I was able to transfer files between the Monterra and my computer using the Object Push Profile but apparently the full OBEX is not supported as I was unable to send files from my computer to the Monterra with Bluetooth.
I use a DeLorme inReach SE when I travel and it uses Bluetooth to connect with the Android Earthmate App. The Monterra paired easily with the inReach so I could see incoming Messages or check to make sure my Tracking was up and running. I could even see my current location on the on-board Tracking maps. Talk about redundant mapping.

DeLorme World Topo maps for the Earthmate
Tracking map are saved for off-line use. |
In addition to the inReach, I paired my Sena SMH10R in-helmet Bluetooth Headset and listened to the turn-by-turn navigation prompts when routing and using Garmin's City Navigator North America map -- all the while listening to my music playing with the PowerAMP App I installed.
One Bluetooth application I could not get to pair with the Monterra was the GS-911 Bluetooth enabled diagnostic tool. If you're a BMW rider, you most likely have a GS-911 (or you should). I installed the GS-911 Android app on the Monterra but I could not get my GS-911 to pair with the Monterra and my guess is it is for the same reason I could not Bluetooth Tether with my iPhone. For the many GS-911(BT) owners out there it would have been a great way to reduce the number of devices we carry when we travel or at a minimum, you wouldn't have to use your Android phone in the rain. As a side note: for those that don't have a GS-911 yet, wait for the new Wi-Fi version which should connect to the Monterra without a problem.
ANT+™ currently has support for Garmin’s chirp™ geocaching tag, Heart rate Monitors and the Garmin tempe™ temperature sensor. I don't know if Garmin has plans to include software support for the VIRB Cameras or the new Tire Pressure Monitor System (TPMS) but since it is ANT+™ they would be cool additions to the Monterra. As you configure your Monterra don't look for the ANT+™ settings in the Wireless & Network section, it's under the Garmin section.
FM and NOAA Weather Radio (NWR) were added to the Monterra. These aren't Internet-radio Apps, these are over the air radios. The NOAA Radio even supports SAME (Specific Area Message Encoding) - a transmitted broadcast that has location codes embedded in it for localized info. The Monterra automatically sets the location code into the NOAA® Radio based upon your GPS location so you receive specific info for your area when broadcast. You also get the normal broadcast weather and emergency alerts that NWR provides nationally if you are in a coverage area. But, you must plug in a headset, or minimally an FM dipole antenna, to the Audio Out socket on the Monterra in order for these radios to even turn on. Not even the AMPS Rugged Mount Audio Out socket will work for that purpose. Oh, you can get the radio audio via the AMPS Rugged Mount Audio cable socket but you still have to have a headset/antenna plugged into the Monterra's Audio Out socket -- which means the unit is now exposed to weather. No audio over Bluetooth for these radios which is really a shame. Unfortunately the FM Radio implementation is rather handheld-myopic, but it does work.
The Garmin Outdoor App
Garmin's usual set of "Outdoor" applications along with a few unique ones are coded as a single Android App they refer to as Garmin Outdoor. It is installed at the root level of the Android OS which means it has control over some of the Android OS features -- much like wireless providers and cellphone manufacturers do on your smartphone. Garmin has enabled the Monterra to run most Android Apps as long as they don't require a cellular radio or Root-level access. The Garmin Outdoor App is loaded at power-up (boot) so you don't really see it as an application. What you do see are the usual Garmin handheld applications. To be Google Play capable, Garmin needed to obtain Google Certification which means they had to provide some Google required features. The Home screens, for example, needed to have the Google Search Bar. Not all that useful when most of the time the device is not network connected but it will search on-board data - just not your Garmin data. For that you need to use Where To? -- as usual.
There are some Garmin Apps unique to the Monterra; FM and NOAA Weather Radios and a Weather App which is a mash-up of the tempe® Temperature data field, the UV Sensor data field and a Barometric Pressure trending graph. Garmin also included, over on the APPS screen, the non-Garmin app Peak Finder.

Garmin Apps |

Garmin's Weather App & UV Sensor |

FM Radio |
Looking over the Monterra's Spec Sheet, it will look a lot like the Montana with the addition of the radios and an enhanced camera. In other words, it doesn't tell you much. Because of the Android OS, the User Interface (UI) has changed compared to the Montana but in general the functions are the same in most of the Garmin App's. In the following paragraphs I'll cover some of the current functional similarities and differences in the Device Customizations, Map, Waypoint Manager, Track Manager, Route Planner and Where To?.
Device Customization:
The first thing to keep in mind is that this is an Android OS device and therefore the System Settings provide considerable "customization" for the device as well as Garmin's Outdoor Apps -- they're linked. For example, under the Display settings, you can change the size of Fonts used on the device to Small, Normal, Large and Huge. The down side of changing the Fonts is that Garmin has not quite figured out the best way to use this within the Map App. The best setting for me was the Large Font setting otherwise map features begin to distort a bit.
The Monterra has customizable Data Fields like the Montana. These can be used in the Trip Computer or on the Map page if you use the Data Field Dashboard. There are currently 67 data sources available to choose from. One additional place were you can place Data Fields is the Home Screens by using the Data Field Widget as you see below.

Data Fields "A" to ... |

|

Data Fields "W" |
As I mentioned above, you can also customize the five Home Screens with App Shortcuts, Live Wallpapers and Widgets. You'll see some examples of mine in the screen-shots in this article. It's a simple matter of drag/drop from the GARMIN/APPS/WIDGETS pages to your Home Screens. Want to remove an App from a Home Screen, just touch and hold then drag to the top of the screen where you'll see the "X Remove". From within the Garmin Outdoor Apps, you'll find supported options by pressing the Menu/Options button. Keep in mind that Colorful Wallpaper and especially Live Wallpapers cause the Display to have a higher drain on the battery -- notice my Wallpapers are Black.
The Monterra also has Profiles that Garmin has provided much like the Montana's but not as extensive: Automotive, Geocaching, Motorcycle and Recreation. You can also create your own Profiles but there are some limitations. The major limitation is that the Monterra Profiles do not control System (Android OS) Settings; only Garmin Outdoor Apps settings. There also is no Shortcut Widget for Profiles, so you can't place a specific Profile Icon on your Home Screen for quick Profile changes. Having said that, on the Settings page for Profile, you can choose the setting "Display profile on the notifications bar?" and by doing so you can rather quickly change profiles by swiping down from the top of most screens to show the Notifications page. There you'll find the current Profile listed and if you touch that it will give you the option of changing profiles. The only downside regarding Profiles on the Monterra is that they cannot be accessed as a file like they can on the Montana, so no backing them up to your computer.
Map:
Garmin has enhanced the mapping function on the Monterra. One of the major features is 3D MapMerge™ which I'll cover toward the end of this article. For those of you who have used Garmin GPSMAP units over the years you'll remember the Map Layers feature which allowed you to select certain data types and map objects to either display on the map or not. This feature is back on the Monterra. It currently covers the following map objects and data types: Terrain, Custom Maps/BirdsEye™ Imagery, POIs, Track Logs, Waypoints and Custom POIs. This is a great feature and I'd like to see the following options added to it: Geocaches and Contour Lines. What do you think?
If you're going to fill up the Waypoint Manager with 4000 Waypoints, the Track Manager with 200 Tracks showing on the map and a million Custom POI's you might want to declutter the map once in a while. Just go to Setup Map, Layers and you're there. For Track Logs, keep in mind that this setting will no-show ALL Track Logs including the Current Track recording - you'll still be recording though. So, what's missing? Well, if you're comparing the Monterra to the Montana for example, you don't have some of the Advanced Settings for Zoom Level that Map objects appear nor the ability to set Font Size for various Map objects since it would appear that this is controlled by the Android OS; which I'm not a fan of at this point.

If your map's a bit cluttered...
|

Select Layers...
|

Check or Uncheck your target
and don't forget to select OK. |
Waypoints:
The new news for the Waypoint Manager is the multi-select capability. Just touch and hold on a waypoint and you're in the multi-select mode. If you plan to fill up the Waypoint Manager with its 4000 waypoint limit, multi-select can come in quite handy. You can filter the Waypoints by Symbol type and like most of Garmin's GPS receivers they are arranged by distance from your current location with each Waypoint showing its bearing with either directional letters, degrees or mils. The usual set of Waypoint features are available when you open a Waypoint and press the Menu button: Project New Waypoint, Average Location, Find Near Here, Set Proximity Alarm and Add to Route.
The Add to Route feature is interesting. If you select that option the Route Planner is opened and you are instructed to select any of your saved Routes. Selecting a Route opens the Route Details page and places the Waypoint at the end of the Route point list. Of course, now that the Route Details page is open you can edit the route and move the newly added Waypoint anywhere in the route point order (See Routes below). So, what doesn't the Monterra Waypoint Manager support? Custom Symbols are currently not supported for Waypoints (but they are for your Custom POI's with v4.10). Waypoints cannot be sorted Alphabetically and they do not support the Garmin Extended attributes of: Address, Phone #, City, State.
Tracks:
I like the user interface of the Track Manager which also has the same multi-select (batch) feature that you’ll find in both the Waypoint Manager and Route Planner. Tracks are managed similar to the other Garmin new-generation handhelds with up to 200 saved Tracks in the Track Manager and each of the 200 saved Tracks can contain up to 10,000 track points. You can still Archive as many Tracks as you have storage space for but there currently is no option to have the Archived data stored on the microSD Card; although, as I'll discuss later, you can move the archived data yourself. When you are recording your Track you can also enable the settings for Auto Start and Auto Pause. These options help to cut down on the "noise" in your Track Log when you are stopped with the GPS still on. It worked pretty well for me.

Multi Select Mode
|

Track Settings screen
with Auto Start/Pause |

Track Navigation
|
Track navigation feature is presented when you view a track on the Map page in the Track Manager and the software will show a Magenta line in parallel with the Track and on the righthand side indicating direction of travel. You get some of the navigation info that you do when you navigate a route. You can set any or all of your 200 Tracks to Show on Map but you have to set each one individually. You can however hide all Tracks showing on the map at the same time using the Map Layers function but keep in mind this feature also hides the Current Track Log.
Just like on the Montana Series, Tracks are sorted by proximity to your current location using the mathematical "center" of the track path. This type of sorting doesn't usually provide the rider with much benefit in my experience so name your Tracks such that they have location or geographic meaning to you. Okay, what's not supported? Currently, Sorting Tracks by name Alphabetically is not supported but would be a much more useful method for a "professional" device. It would be nice if the Show on Map setting was also an option in multi-select mode.
Routes:
As with most things, Along-road Routing is evolving and in an attempt to make our use of digital maps more productive and a bit more interesting, map makers have been coding in lots of information relative to the nature of the Roads, Trails and Paths we might want to use. This is all great but now the Trip Planning and Routing software, both on computers and GPS receivers, needs to be able to use that information to the same advantage: predictable Routing. Garmin is developing what they call “Activity” based routing. An Activity is basically a routing formula that is coded to try and optimize routing for various activities one might engage in: Automobile Driving, Motorcycle Riding, Off-road Driving, Truck Driving, RV Driving...you get the point. These Activities are all based upon the same Routing algorithm but they each have different weightings to the data used in the route calculation -- hopefully providing you with a route path appropriate for your chosen Activity. For example, if you chose the Motorcycle Activity, the route produced, all things being equal, would not be the straightest path between your start point and destination. You might find yourself on some very small backcountry roads and a total route distance significantly longer than you might have otherwise wanted -- or maybe it was perfect and you wanted to explore.
For the less adventurous, my guidance currently is, when you are motorized and using maps with route-able roads, stick to the Automobile Driving Activity, adjust your Avoidance settings to obtain the results you desire and you should have few(er) surprises. For those with lots of adventure in their blood, try all of the appropriate Activity modes and Avoidance options just to see what you'll get. I try to keep my Activity Mode and Avoidance settings the same as my BaseCamp settings so that the more I use Routing the more predictable it becomes.

Activity Routing
|

Routing Avoidances
|

Edit a Route: Drag&Drop or
Add Via Points. |
The Monterra Route Planner (not Trip Planner) holds 200 saved Routes like most of the other Garmin handheld GPS receivers. Transferred Routes from BaseCamp are no longer recalculated when selected. Having this capability is the first step to enabling the Monterra to use Mixed-Travel Routes created in the latest version of BaseCamp. For those that are not familiar with Mixed-Travel routes, they have segments of a route coded for different "Activities": for example, Direct Routing and Along-road Routing segments in a single route. This is a very nice feature for planning Dual Sport and Adventure rides where the map you're using may not always have routable roads where you intend to ride. Let's hope that the next software update takes the Monterra all the way to Mixed-Travel Routes but not yet.
For many, the most often used Along-road routing method amounts to selecting a destination from either the Waypoint Manager, Where To? or by touching a location on the map and pressing the GO button. Most of the time that calculated route doesn't take us exactly the way we would have liked it to if we want something more interesting than the obvious. The good news here is that the Monterra supports adding multiple intermediate via points to your active route. The Monterra now (after v4.10) supports routes with up to 250 points. There are several workflows one can use to add your intermediate via points including just touching a location on the map while you are actively routing.
When Routing, like most of Garmin's GPS receivers today, if you're using City Navigator NT maps and have your map configured with the nuvi Dashboard, the Monterra will show your Speed and the Speed Limit for the road you're on (if coded in the map data). The Speed data field will have a Red background with White numbers if you're exceeding the Speed Limit -- of course if you're speeding you usually aren't looking at your GPS but it is easy to see in sunlight.

Insert Via Point into Active Route
...and you can insert multiples.
|

Speeding in Simulation Mode?!
|

If you don't like how your route
calculated just jump to the
Routing settings.
|
So, what DOESN'T the Monterra currently do with regard to Routing? The Monterra does not support Shaping Points. These are points you can add while planning a route in BaseCamp that do not show on the map and are not announced during route navigation. Some Garmin units support thousands of these points in a route which makes it very easy to shape a long complex route to follow exactly the roads you wish to travel. Another feature not currently supported is the “Detour” function. This is a very handy feature to use when you need to make an unplanned excursion around a blockage while navigating an active route, unlike adding Via Points, it will allow you to make your detour and then it will route you the most direct way back to the original route minimizing what it needs to recalculate or change from the original path. it would appear that Shaping Points and the Detour feature can only be found on some Garmin nuvi® and zumo® On The Road brand GPS receivers as well as the new BMW Navigator-V.
While I'm discussing Routing, based upon my personal experience as well as feedback from many others, I have settled on a list of Routing features that I believe all Garmin GPS receivers should have, regardless of the Garmin brand, if a unit supports Along-road Routing.
- Support for Mixed-Travel Routes: Direct and Driving Activity mixed segments.
- Support the "Transportation" tag for Activity base Routing.
- Support Shaping Points: A large number of Shaping Points (3000+) and consistent across brands/models.
- Support Multiple Via Point Insertion into an Active Route.
- Support a Minimum of 250 Via Points within a Route.
- Support for Editing Route Points on the device.
- Support the Detour function within an Active Route.
- Support Where To? Search Along an Active Route's path.
- Support Loop Routes.
Let Garmin know what you think by posting your thoughts at Garmin's Ideas webpage.
A good practice when using Route navigation is to be an active participant and not a drone. Verify your route before you start. If you are routing in areas you are not familiar with show your route to a local person and get feedback as to road conditions. As you travel longer routes, continue to verify the route with local folks. As I ride, I usually zoom in on major upcoming turns using the Turn Info button on the nuvi Dashboard to make sure the Route isn't sending me to the Off-Ramp just to put me back on the On-Ramp -- or something worse! When I plan Routes in BaseCamp I always create a corresponding Track and transfer both Route and Track to the GPS. Before I select a Route to navigate, I first show the corresponding Track on the map and then activate my Route. In this way I can see if the Route deviates from my originally intended path for any reason.
One last suggestion, do not load more than one routable map for the same geographic area on to the unit if they can be indexed (shows under Map Information in Map Settings). I have found that this can cause Routing issues. When I do load more than one routable map on the Monterra for the same area, I edit the file type (IMG) so that the Monterra does not index the file as a map. I usually just rename the map to map_name.IMGXXX. This works just fine and when I need the map, I can use the File Manager App I installed to change the name and restart the Monterra.
Where To?:
On all of the newer Garmin Consumer GPS receivers you will find the Where To? App: aka - Search or Find. Where To?, from Garmin's perspective, is your starting point for navigation actions. This App will search not only through all of your data (Waypoints, Routes, Tracks, Geocaches, Adventures, Photos & Videos and Custom POIs) but also the location data that is coded into your installed maps.

Two options on the Menu button:
Search Near and Reorder Items.
|

Geotagged Photos & Videos will show you line of sight distance/direction from
your current location. |

Google Search Bar - of little value
unless you're Wi-Fi connected.
|
On the Monterra, all search is centered on the current location with approximately a 600 mile radius. If you want to find something further away you need to use the Search Near function (see image above left) to center your search on a different location. So, let's say you are at Garmin Headquarters in Olathe, KS, and you want to search for a Hotel in Winnemucca, NV. You might open Where To? and then press the Menu button and select Search Near where upon you will be presented with the options to Search Near: Recent Finds, Waypoints, Current Location or a Map Point. If you select Map Point you are presented with the map page where you would need to pan the map somewhere near Winnemucca, NV, place a PIN and select USE.
The Where To? workflow for Addresses search is like other Garmin GPS receivers. It first asks you for the State or Country you want to search and then gets down to the address.
It appears as though Google Play Certification required the Google "search" bar at the top of the Home screen. Don't confuse the Google Search with Where To? because currently you cannot use Google search to find Garmin data (Waypoints, Tracks, Routes, etc.) nor can you use Where To? to search the Internet or to find your Music, Books and App's on the device. Also missing from Where To? is a Find Along Active Route feature which is arguably the number one requested feature when I talk to folks.
Adventure Riding GPS Criteria
If you've read either of my previous GPS articles, or attended one of my classes, you know I've been using this "Basic Criteria for an Adventure Riding GPS" to determine if any GPS is something I would recommend to our clients -- or anyone else. Let's see how the Monterra features and functions stack-up.
- Pre-ride Planning: The Monterra is compatible with data created in Garmin's BaseCamp on both Windows and Mac computers. In addition, you can create new and edit saved Routes on the Monterra. One feature that few folks use or maybe even know about is Garmin Adventures. This method of packaging event or activity data was intended as a way to publicly share your completed outings. Although that is interesting in its own right, I find that even without publicly sharing, Adventures are a great way to package my before-ride data into daily activities. When I go on a long ride, part of my pre-ride planning is to create an Adventure for each day with the appropriate Waypoints, Track(s), Photos, etc. You can label Adventures so that they have meaning to you and then transfer them to the Monterra.

Pre-ride planning in BaseCamp. |

Adventures package your ride
for quick access to a trips data. |
- Finds stuff for you: The Where To? feature on the Monterra is just like all of Garmin's newer GPS receivers and will help you find any data that is included in your map set. It will also find your personal saved Garmin data on the Monterra like Waypoints, Routes, Tracks, Geocaches, Photos & Videos and Custom POI. Once you do find what your looking for you can select the GO option to navigate to it or include it into your Route editing. Want to find the nearest Gas -- Food, Lodging, etc. -- relative to an alternate location? If you already have the Map App open you could pan the map to Winnemucca (or the general area of Northern Nevada) and (1) place a PIN (map scale must be ≤20mi) then (2) touch the location button at the top of the screen. On the location screen, (3) touch the Menu button and (4) select Find Near Here. If the Menu button on the Map page had a Find Near Here option that pertained to the center of the current Map view, you could save three clicking operations. Garmin?

Touch the map to place a PIN,
then touch the Location button. |

Touch the Nav Bar:Menu button
and select Find Near Hear. |

Choose what you want to find
Near the new location. |
- Import and navigate Tracks and Routes: The Monterra meets the requirements here for both importing and navigating your Tracks and Routes. Although Track navigation rarely works and it does not provide the level of Navigation Info that you get when Routing. If I spend time planning a Route in BaseCamp, I always create a Track of the Route and transfer both to the GPS. I also make sure I have Waypoints for all Destinations and important intermediate stops. Before I use a Route, I show the corresponding Track on the map and set its color so that when I start navigating the Route I can easily see if the Route deviates from my intended path. If they do, like in the screenshot below, I follow the Track (Black line) and let the Route recalculate to "catch up" with me.

You can clearly see that the Route has deviated from the original (black) Track. |
- Record a ride: The Monterra has a robust Track Log which can record every movement when the GPS is turned on. You can save your Current Track any time you wish as well as move saved tracks to the Archive. And creating Waypoints is a great way to share those perfect locations with your friends. But, that’s not the only way to record a ride these days. The Monterra has an internal Microphone so you can record that once in a lifetime horn blasting ride through New Delhi. In addition there's an 8 mega-pixel auto focus camera that records both still photos and 1080p HD video. When you take a picture it is geotagged which makes the photo essentially a Waypoint on your ride. After your ride, upload your rides data to BaseCamp and your photos become an integral part of the journey being displayed on the map in their appropriate location. I took a lot of pictures with the Monterra while traveling. The photo below was taken at Bryce Canyon National Park, Utah. It was cropped in size by 40% and the resolution reduced for web publishing. It's not as good as the camera in my iPhone 5 but a good camera none the less.

|
- Archive a ride: The Monterra has an Archive feature that allows you to set the interval for saving your track log whether that be time, distance or both. I recommend setting up the Auto Archive to save your Track Log on a Daily basis generally so you can organize your tracks a bit easier later on in BaseCamp. It's also easy to find a track segment by Date-Time if you should want to go back and ride it again before you go home. Archiving a saved Track removes it from the active Track Manager giving you more room if you need it. You can recall (make it a Favorite) any Archived Track whenever you want as long as you haven't exceeded the Track Manager's 200 Favorites Track limit.
- Share a ride: You can of course connect the Monterra to your computer and transfer data in GPX format. But the Monterra has the latest wireless technologies for sharing your GPS data with others who have similar Near Field Communication (NFC) capability or when you have Wi-Fi access to the Internet. Garmin has expanded the sharing capability of the Monterra to include basically all of your Garmin data; Maps, Routes, Waypoints, Tracks, Photos, Videos, Geocaches and Adventures. In addition, since this is an Android device you have access to literally all the data on the unit and you can use various Social Media and/or Cloud sharing Apps to let your friends & family follow along with you as you ride. Currently the Monterra does not support the Share Wirelessly feature of the other Garmin Handheld units.
- Portable, ruggedized and waterproof: The Monterra, just like the Montana, has a good fit in the hand when you’re walking. It's IPX7 rated (Dustproof & Waterproof) and very rugged in it’s construction -- the fit/finish is first class. As I discussed previously, the capacitive touchscreen is mineral glass and quite durable and it's easy to wipe clean with your glove without activating any function. Just tap the Power Button to put the unit in Suspend Mode and then wipe down the display; another tap of the Power Button and you're back where you left off. I think this unit is more rugged than the Montana because of its glass display.
- Powered by Battery and external 12VDC: The Monterra meets this criteria just like the Montana did. It has the same unique battery compartment whch supports the included rechargeable Lithium-ion Ion flat pack battery or it can take three AA batteries. The 12VDC support comes from the same three mounts offered for the Montana: the AMPS Rugged Mount for your Motorcycle or ATV, the Marine Mount for your boat, and the Automotive Mount for your four wheeler or Airplane.
- Glove Friendly: A qualified yes; given the right gloves or glove treatment, as I discussed above. A small down side of the Monterra is that because it is an Android OS device, the size of on-screen buttons in many of the Android Apps can be a bit small so you may find it a bit hard to touch some buttons on the first try. The Garmin Apps tend to be better designed for one hand use with larger buttons in general compared to third-party Android Apps. In addition, the Garmin Map App places the Zoom buttons either at the bottom or the left-hand side of the map.
- Import and Create Waypoints and display their properties: There is no shortage of space in the Waypoint Manager for storing transferred Waypoints. Touch a location on the map or touch the Waypoint Shortcut on your Home Screen and you've got a new Waypoint. All Waypoint data can be easily viewed and edited on the Monterra and geotagged photo's are also Waypoints but they show up in the Gallery (they're photos). Just view a photo and touch the Map function at the upper-right. From the Map page the photo is just like any other Waypoint; you can search around it or navigate to it.
- Software is user upgradeable: Garmin’s consumer GPS receivers have been software upgradeable for many years. Garmin usually fixes bugs and sometimes adds features post release but you should never count on that to make a buying decision. The Monterra has true Over The Air (OTA) updatability when it's Wi-Fi connected to the Internet. Just select System Settings and at the bottom of the list you'll find the About Monterra selection. Select it and at the top of the next screen is the System Update selection. Press it and the device will download and install any available update -- it couldn't be easier.
- Reduce stress and Encourage Exploration: This rather subjective criteria is some times hard to assess -- but you do get the point, right? The Monterra, like any good GPS, will show you where you are at all times. It’s also going to record your every movement in the track log which it will automatically archive on the unit for you should you set it up to do so. With the ability to load on-board maps to either internal storage or a microSD card, you're set to go anywhere. But, just to reassure you, you can always find your way back by using Garmin's TracBack® feature -- just pull up the Current Track in the Track Manager and swipe to the Map page, press TracBack and you're navigating back the way you came. So now you've got a device that was customized by you to meet your needs. It has maps and/or Satellite imagery of the places you want to go. You've loaded it up with thousands of Waypoints, hundreds of Tracks and Routes and millions of POI's and Geocaches. You've spent time with the GPS so you are comfortable with its operation and you have a reasonable level of trust in it as a tool. If all of that is true, hopefully you won't be getting that, “where am I and how did I get here?” feeling while out on the road or trail.
- Optional World Wide Maps and Map Types: Garmin is the undisputed leader in consumer GPS sales. I believe that this came about mainly because they “allowed” their map technology to be reverse engineered by third party map developers over the years. Although not officially supported by Garmin, there are map products that cover the globe and many are free. The Monterra of course supports all of the Garmin City Navigator maps as well as Garmin's Inland Waters maps for when you want to Kayak, Canoe or do a little Fishing. I use OpenStreetMap.org (OSM) maps compiled for Garmin devices in many areas of the world we travel when high-detail commercial maps are not available - and sometimes when they are. OSM maps have routing data and POI's -- some areas are good, some not so good. The OSM database is constantly growing so it is worthwhile to compare map products for an area whenever possible. The Monterra supports loading additional maps on either internal storage or your microSD card. Map files have the same limitations as on the Montana. They can be as large as 4GB in size. Although you can have several map files, the total combined number of map "tiles” (the segments that compose a map) for all installed maps on the Monterra can not exceed 4000 tiles. The Monterra also supports Garmin Custom Maps and BirdsEye Satellite Imagery. For a $30/yr. BirdsEye subscription, you can download as much of the world in geo-referenced Sat Imagery as you have storage for on your computer. This subscription is linked to a single Garmin GPS: just like Locked Maps. These Satellite images are great for enhancing your navigational awareness in areas where the maps may not have the most detail - or any detail. My experience with BirdsEye Imagery is that it is high-resolution in some areas and low-resolution in others and there is no way to predict. I still find it helpful though and for $30/yr - worth it. On the Monterra, these images are managed just like additional maps and their on-screen view can be Enabled or Disabled. Unique to the Monterra is a new feature called 3D MapMerge™. You can enable two maps, for example, BirdsEye Imagery and your favorite Topo map and you will now have a 3-D Satellite Image map of the area.
 |
In Summary
The new Monterra is a full featured GPS receiver that is certainly a departure from the current handheld GPS receivers on the market. It is one of the newer Garmin Handheld devices and it had some new-release issues. As of the latest software release, v4.10_1.28.00, the Monterra is probably in as stable condition as it is going to be so I am placing it back on my Recommended List:
- Garmin GPSMAP 276, GPSMAP 376, GPSMAP 478 (supported, no longer recommended)
- Garmin zumo™ 660, zumo™ 665, zumo™ 590LM
- BMW Motorrad Navigator IV
- Garmin Montana® 600 Series
- Garmin Monterra™
- BMW Motorrad Navigator V
If you decide the Monterra is for you, check out the current offerings at our partner Touratech-USA.
I continue to evaluate GPS models from many manufactures in an effort to be knowledgeable in the current technology and to enable us to recommend the most appropriate GPS receivers for Adventure and Dual Sport Riding. I also watch to see how the GPS offerings might cause me to update my evaluation criteria. If you have comments or questions please send me an email by visiting our Contacts page. If you enjoyed the article please use the Facebook and/or Twitter buttons and share it with your friends.
Good Navigating.
Cheers,
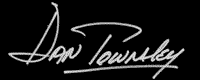
Dan Townsley - All Things GPS
|